Дискорд — кроссплатформенная программа для бесплатного текстового, аудио и видео общения по Интернету. Ориентирована на геймеров, поэтому отличается наличием дополнительного функционала для стриминга.
Демонстрация экрана
Демонстрация экрана в Discord включается в том же окне, что и видеосвязь. Функция доступна только в режиме личных сообщений. Транслировать видео на сервер нельзя.
Как сделать:
- Перейдите в диалог с тем пользователем, которому хотите показать изображение с рабочего стола и в открывшемся окне кликните по иконке в виде камеры, чтобы начать видеозвонок.
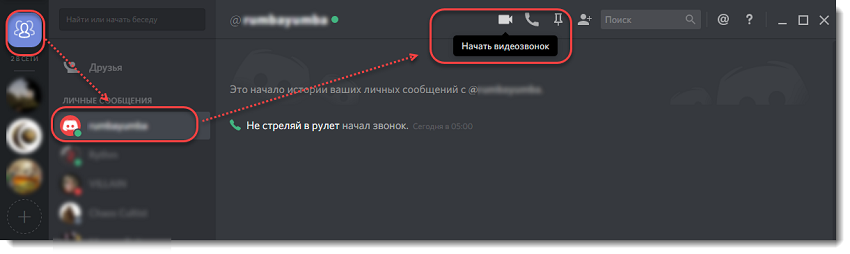
- Чтобы переключиться на режим демонстрации, нажмите на значок в виде компьютерного монитора, рядом с большой красной кнопкой «Завершить звонок».
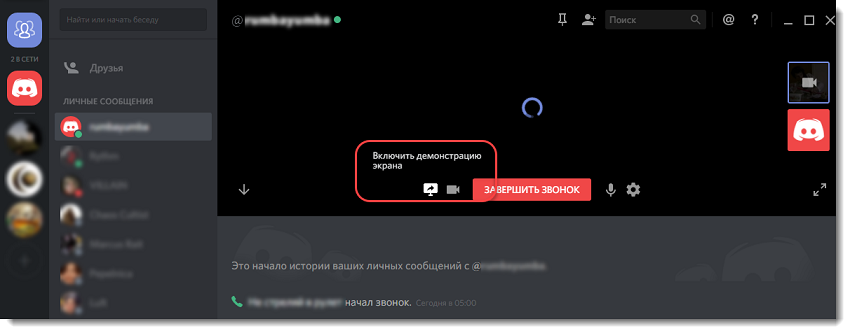
- Программа предложит выбрать способ отображения «Полный экран» или «Окно приложения». Выберите нужный и нажмите на кнопку «Поделиться».

- После этого собеседник увидит ту часть рабочего стола, которую вы ему показываете. Вы можете переключиться на режим видеозвонка в любое время. Для этого кликните по значку в виде камеры.
Нажмите большую красную кнопку «Завершить звонок», чтобы положить трубку и отключиться.
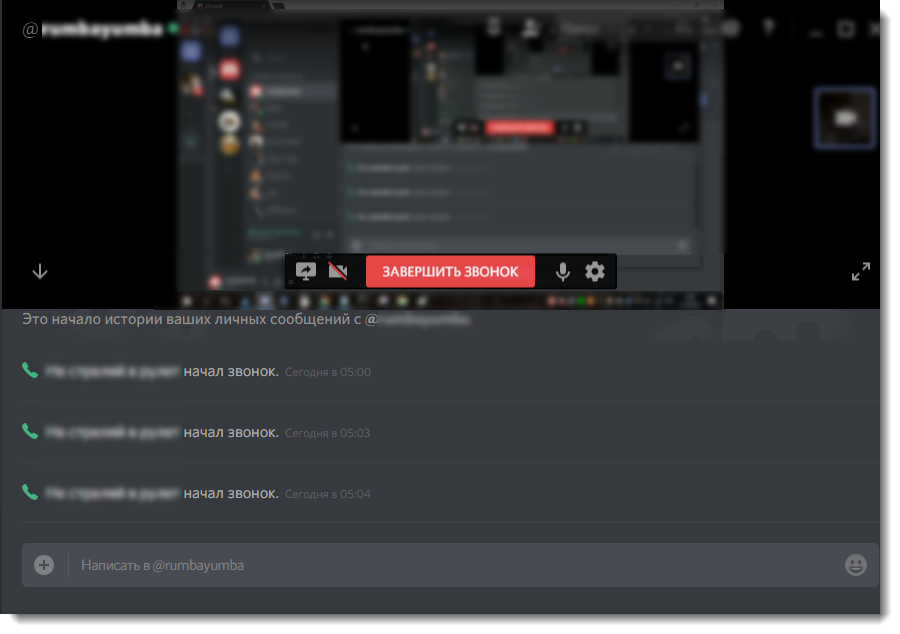
Часто задаваемые вопросы
- Можно ли включить демонстрацию экрана во время видеозвонка? Да, кликните по иконке в виде компьютерного монитора и выбрать способ для отображения, чтобы переключиться на режим демонстрации. Микрофон не будет отключен, поэтому вы можете комментировать все действия.
- Можно ли в процессе изменить способ отображения с полного на отдельное окно и наоборот? Да, для этого нажмите на кнопку «Дополнительные параметры».
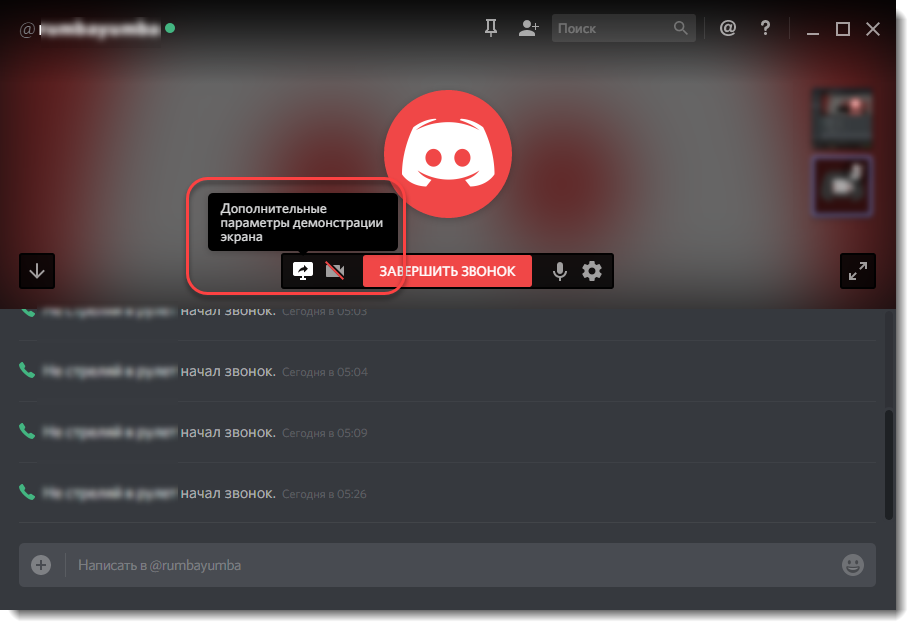
- Есть ли демонстрация экрана для мобильных устройств? Нет, смотреть или показывать видео с телефона нельзя. Пользователям доступна только аудиосвязь и текстовое общение.
- Как показать экран нескольким людям? Начните звонок и нажмите на значок «Добавить друзей в беседу», чтобы начать конференцию. Добавить можно только тех пользователей, которые есть в списке друзей.
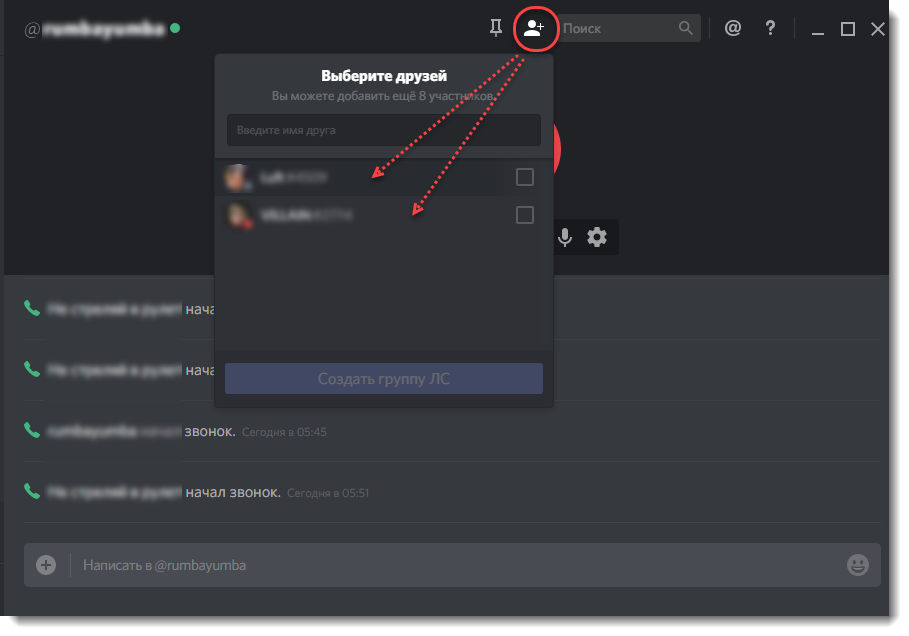
- После начала демонстрации в Дискорд виден черный экран, что делать? Убедитесь, что вы действительно начали демонстрацию. Попробуйте изменить способ отображения (переключиться на полный, а не отдельное приложение). Если трансляция экрана происходит через браузер, то убедитесь, что вы предоставили расширению доступ.
Discord — поддерживаемые операционные системы:
- Windows.
- Android.
- iOs.
- Linux.
- MAC.
Дополнительно доступ ко всем функциям можно получить через WEB версию приложения в браузере. Перед тем как транслировать экран необходимо скачать и установить специальное расширение «Screen Sharing».
Достоинства
- Распространяется бесплатно.
- Полностью русифицированный интерфейс.
- Можно подключать ботов, загружать пользовательские смайлики.
- Широкие возможности для настройки аудио и текстовых каналов.
Недостатки
- Конфликтует с некоторыми приложениями.
- Оверлей работает не во всех играх.
- Через мобильное приложение доступно только текстовое и голосовое общение.
Заключение
Дискорд — это удобное приложение для геймеров. Если вы хотите показать другу изображение с рабочего стола, помочь настроить игру или другое приложение, то воспользуйтесь функцией для демонстрации экрана с возможностью комментирования действий через микрофон.










